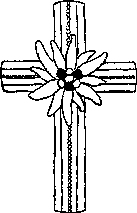
Einstellungen anpassen
Die folgenden beiden Abschnitte beschreiben, wie man mit den beiden am häufigsten verwendeten Internet-Browsern (Für den Microsoft Internet Explorer 6.0
Es gibt folgende Beschreibungen:Farben
Im Menü "Extras" den Menüpunkt "Internetoptionen..." wählen.Das Dialogfenster öffnet sich mit der Registerseite "Allgemein".
Die Schaltfläche "Farben..." öffnet das folgende Dialogfenster:
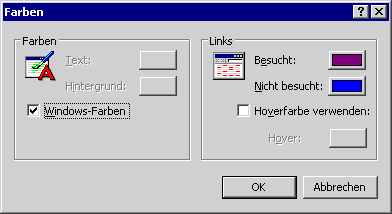
Im Bereich "Farben" kann festgelegt werden, ob der "Text"
und der "Hintergrund" die durch das
Windows-System vorgegebenen Standard-Farben
("Windows-Farben") erhalten soll, oder eine
benutzereigene Festlegung erfolgt. Wird der Haken entfernt, ist mit jeweils
einer eigenen Farbauswahl die gewünschte Farbe für Text und
Hintergrund wählbar.
Im Bereich "Links" können die Farben
für "besuchte" und "nicht besuchte" Verweise
eingestellt werden. Die Auswahl für
"Hoverfarbe verwenden" mit einem Haken und die
zugehörige Farbauswahl dienen der Hervorhebung des aktuell aktiven
Verweises.
Mit zweimaligem Wählen der Schaltfläche "OK" werden die Anpassungen übernommen.
Bis auf sehr wenige Ausnahmen gebe ich keinerlei zu verwendende Farben vor.Schriftarten
Im Menü "Extras" den Menüpunkt "Internetoptionen..." wählen.Das Dialogfenster öffnet sich mit der Registerseite "Allgemein".
Die Schaltfläche "Schriftarten..." öffnet das folgende Dialogfenster:
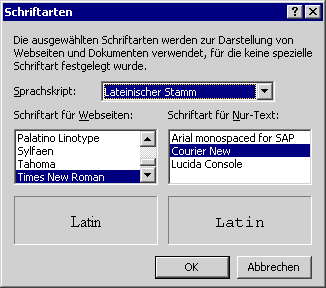
Die ausklappbare Auswahlliste "Sprachskript" sollte nicht
verändert werden, es sei denn, es sollen viele fremdsprachliche Seiten
angezeigt werden.
Die beiden Auswahllisten "Schriftart für Webseiten" und
"Schriftart für Nur-Text" enthalten mehrere Schriftarten. Eine
Vorschau befindet sich jeweils darunter. Es kann nur je eine Schriftart
ausgewählt werden. Der wesentliche Unterschied zwischen beiden Auswahlen
ist die Breite der einzelnen Zeichen. Bei den "Schriftarten für
Nur-Text" haben alle Zeichen die gleiche Breite, egal ob ein schmales
i oder ein breites W auszugeben ist. Dies
berücksichtigen nur die Schriftarten aus der Auswahlliste der
"Schriftarten für Webseiten".
Mit zweimaligem Wählen der Schaltfläche "OK" werden die Anpassungen übernommen.
Bis auf sehr wenige Ausnahmen gebe ich keinerlei zu verwendende Schriftarten vor.Schriftgrößen
Im Menü "Ansicht" das Untermenü "Schriftgrad"
wählen.
Hier ist die gewünschte Schriftgröße jedoch nur indirekt und
sehr beschränkt aus "Sehr klein", "Kleiner",
"Mittel", "Größer" und "Sehr
groß" einstellbar.
Leider kann die zur Skalierung verwendete Ausgangsgröße nirgends
festgelegt werden!
(Java-)Skripte
Im Menü "Extras" den Menüpunkt "Internetoptionen..." wählen.Das Dialogfenster öffnet sich mit der Registerseite "Allgemein".
Die Registerseite "Sicherheit" und dort die Schaltfläche "Stufe anpassen..." wählen, die das folgende Dialogfenster öffnet:
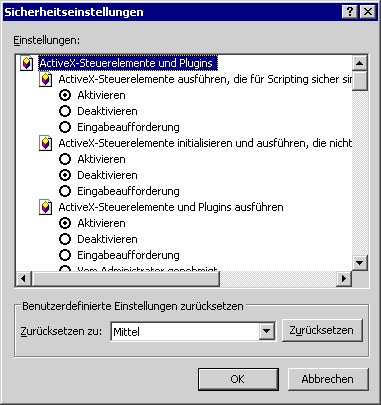
In der Liste "Einstellungen" können nun für die "ActiveX-Steuerelemente und Pugins" die jeweiligen Auswahlen getroffen werden, ob Sie sie "Aktivieren" oder "Deaktivieren", oder per "Eingabeaufforderung" jedesmal gefragt werden wollen.
Mit zweimaligem Wählen der Schaltfläche "OK" werden die Anpassungen übernommen.
Es werden im Archiv nur zwei Befehle verwendet: der Wechsel zur vorher besuchten Seite und das Öffnen des Druckdialogs für die aktuell angezeigte Seite. Beide Funktionen werden über Verweise angeboten und können durch entsprechende, von jedem Internet-Browser angebotene Menüpunkte, Schaltflächen und/oder Tasten-Kombinationen ersetzt werden.Unter Umständen erscheinen Fehlermeldungen, wenn die Funktionsverweise bei ausgeschalteter oder nicht vorhandener Unterstützung ausgewählt werden.
Sonstiges (Eingabehilfen)
Im Menü "Extras" den Menüpunkt "Internetoptionen..." wählen.Das Dialogfenster öffnet sich mit der Registerseite "Allgemein".
Die Schaltfläche "Eingabehilfen..." öffnet das folgende Dialogfenster:
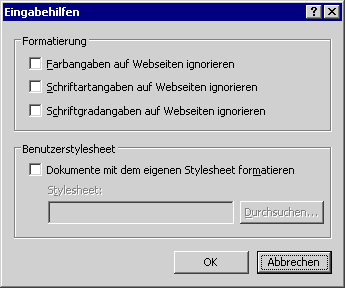
Im Bereich "Formatierung" ist festlegbar, ob Sie die "Farbangaben auf Webseiten ignorieren", die "Schriftartangaben auf Webseiten ignorieren" und/oder "Schriftgradangaben auf Webseiten ignorieren" wollen. Damit werden immer die in Ihrem Internet-Browser eingestellten, eigenen Vorgaben angewendet.
Im Bereich "Benutzerstylesheet" können Sie festlegen, dass Sie alle "Dokumente mit dem eigenen Stylesheet formatieren" wollen. Dazu kann ein "Stylesheet" im Eingabefeld angegeben werden.
Mit zweimaligem Wählen der Schaltfläche "OK" werden die Anpassungen übernommen.Für den Netscape Navigator 7.2
Die folgenden Beschreibungen gelten in der Regel auch für den
Internet-Browser "Mozilla Firefox". Beide
basieren auf der gleichen Grundlage, dem Anzeigemodul
"Gecko".
Die hier wiedergegebenen Bilder sind auf englisch, die deutsche Variante ist
aufgrund der Beschreibung sicher leicht nachzuvollziehen.
Farben
Im Menü "Bearbeiten" den Menüpunkt "Einstellungen..." wählen.Das Dialogfenster öffnet sich mit der Kategorie-Seite "Navigator".
Wählen Sie in der Struktur-Liste "Kategorie" erst "Ansicht" zum Erweitern und danach "Farben", welches das bereits geöffnete Dialogfenster anschließend wie folgt anzeigt:
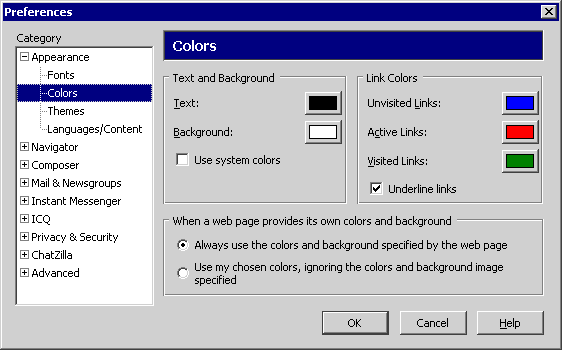
Im Bereich "Text und Hintergrund" kann festgelegt werden, ob der
"Text" und der "Hintergrund" die durch das
Windows-System vorgegebenen Standard-Farben
("verwende Systemfarben") erhalten soll, oder eine benutzereigene
Festlegung erfolgt. Wird der Haken entfernt, ist mit jeweils einer eigenen
Farbauswahl die gewünschte Farbe für Text und Hintergrund
wählbar.
Im Bereich "Link-Farben" können die
Farben für "nicht besuchte Links",
"aktive Links" und "besuchte
Links" eingestellt werden. Ein Haken bei
"Links unterschreichen" unterschreicht alle
Verweise.
Im Bereich "Seiten mit eigenen Farben und Hintergründen" kann die
Auswahl zwischen "immer die Seitenangaben für Text und Hintergrund
verwenden" und "nur meine Farben verwenden und die Seitenangaben
ignorieren" getroffen werden.
Mit Wählen der Schaltfläche "OK" werden die Anpassungen übernommen.
Bis auf sehr wenige Ausnahmen gebe ich keinerlei zu verwendende Farben vor.Schriften
Im Menü "Bearbeiten" den Menüpunkt "Einstellungen..." wählen.Das Dialogfenster öffnet sich mit der Kategorie-Seite "Navigator".
Wählen Sie in der Struktur-Liste "Kategorie" erst "Ansicht" zum Erweitern und danach "Schriften", welches das bereits geöffnete Dialogfenster anschließend wie folgt anzeigt:
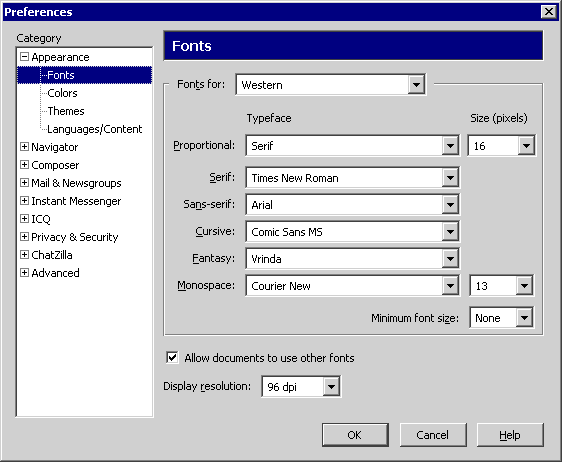
Im Gegensatz zum Internet Explorer kann hier für
eine Reihe von Standard-Schriftarten und ihre zugehörige
Basisschriftgröße eine Festlegung getroffen werden. Alle Eingaben
erfolgen mit ausklappbaren Listen.
(Bitte dazu auch den Abschnitt
![]() Schriftarten beim Internet Explorer
lesen.)
Schriftarten beim Internet Explorer
lesen.)
Auf der gleichen Seite kann eingestellt werden, dass immer die hier getroffenen
Festlegungen verwendet werden sollen.
Schriftgröße
Wie beim Internet Explorer kann die Schriftgröße auch in Stufen angepasst vergrößert oder verkleinert werden. Für Bilder gilt diese Einstellung jedoch nicht!
Öffnen Sie im Menü "Ansicht" das Untermenü "Text
Zoom" und wählen dort eine der folgenden zehn Möglichkeiten:
"Kleiner", "Größer", "50%",
"75%", "100%", "125%", "150%",
"200%", "300%" oder "Anderer".
Beim letzten Punkt kann dann ein beliebiger Wert in einem Eingabefeld
angegeben und mit "OK" festgelegt werden.
(Java-)Skripte
Im Menü "Bearbeiten" den Menüpunkt "Einstellungen..." wählen.Das Dialogfenster öffnet sich mit der Kategorie-Seite "Navigator".
Wählen Sie in der Struktur-Liste "Kategorie" "Erweitert", welches das bereits geöffnete Dialogfenster anschließend wie folgt anzeigt:
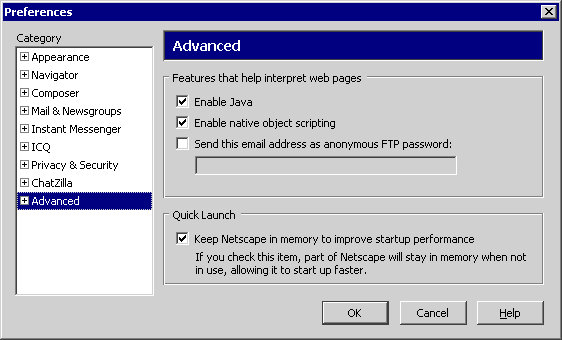
Die ersten beiden Auswahlen erlauben mit einem Haken das "Java" bzw. das "integrierte Objektskript".
Die Unterkategorie "Scripts & Plug-ins" des gleichen Dialogfensters enthält die Entstellungen "Enable JavaScript for Navigator" und die danach detailierteren Einstellungen, was erlaubt wird.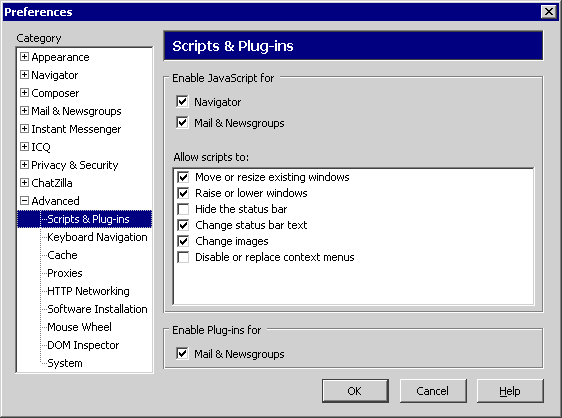
Mit Wählen der Schaltfläche "OK" werden die Anpassungen übernommen.
Es werden im Archiv nur zwei Befehle verwendet: der Wechsel zur vorher besuchten
Seite und das Öffnen des Druckdialogs für die aktuell angezeigte
Seite. Beide Funktionen werden über Verweise angeboten und können
durch entsprechende, von jedem Internet-Browser
angebotene Menüpunkte, Schaltflächen und/oder Tasten-Kombinationen
ersetzt werden.
Unter Umständen erscheinen Fehlermeldungen, wenn die Funktionsverweise bei
ausgeschalteter oder nicht vorhandener Unterstützung ausgewählt
werden.